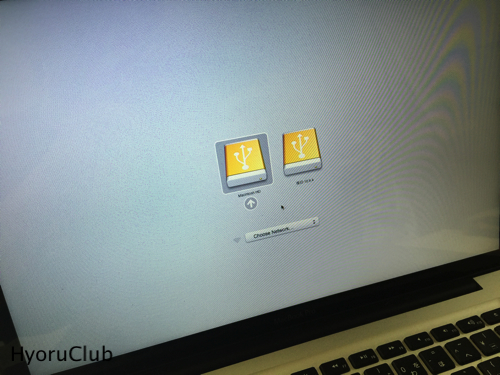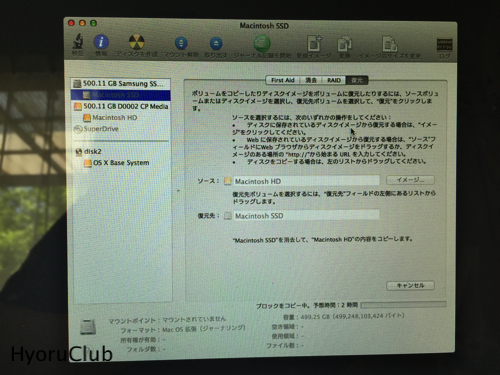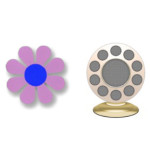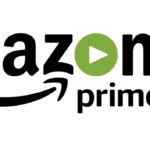ド素人の私がMac Book Pro(mid 2012)をSSD500GBに換装(交換)し、さらにEl Capitanにしてみた。
2018/01/19

OSXを10.9(Mavericks)に上げたとたん、文字打つ度にレインボーカーソルでくるくる回りだし、打つのに5秒以上待たないといけない状況になってしまい、さらに動きがモサッと遅くなり、使うのが面倒臭くなってきて段々と使わなくなっていった、Macbook Pro(mid 2012)。
最近、SSDもかなり安く手に入る様になってきたので、ここは一発、Macbook Proを蘇らせようと計画し実行。
(※このブログを参考に換装作業を行い、何かしらのトラブルがありましても責任は負えませんのでご了承下さい^^;)
目次
SSDとその他ツールを購入
まずはメインのSSDから。
 |
トランセンド・ジャパン 2015-04-30
売り上げランキング : 8543
|
 |
日本サムスン 2014-12-19
売り上げランキング : 745
|
どちらにするかで悩んだが、Transcendの方はインストールソフトのバージョンアップをする必要があり、それをするとデータが消えるとかの評価コメントがあったので、そうなったら厄介だと思い、Samsungを選択。
私が購入した時は16,980円でした。500GBでこの金額は安い!!
それと・・・
 |
ORICO
売り上げランキング : 414533
|
Macの中のハードディスクを取り出した時に、外付けドライブとして利用するので、それを収めるケース。
 |
Cyberplugs
売り上げランキング : 5289
|
取り出したハードディスクをMacに接続し、内部へ取り付けたSSDへハードディスクの中身を完全コピーするためのアダプター。
 |
兼古製作所
売り上げランキング : 367
|
ハードディスクに付いてる部品を取り外すためのドライバー
 |
兼古製作所
売り上げランキング : 432
|
Macbook Pro本体の裏蓋のネジ用ドライバー
この5点を、私はAmazonで購入。
ちなみに、ドライバー類はAmazonで2,000円以上購入しないと買えなかったのと、全て同梱しないと一つひとつ送料かかるので、注文時にはご注意を。
商品が届く
MacbookProのウラ蓋をはずす
購入したドライバーでそーっと外していきます。
ネジの長さが各所違うところがあるので、位置を覚えておきましょう。
外して蓋を取った所。
隙間なくキレイに収まってるなぁ〜と毎度関心。
ハードディスクを取り出す
長細い上の部品でハードディスクが固定してありますので、これを外します。
そーっと引きぬいた所。コネクターが繋がってるので気をつけて取り出し。
完全に取り外し完了。
Macbook Pro本体にSSDを装着

ハードディスクの側面に付いてる突起物を専用ドライバーで外します。

本体へ装着。突起物の位置と本体の凹み位置を合わせて置くだけです。
ハードディスクを固定していた留め具を戻しましょう。
SSDへハードディスクの中身を丸ごとコピー
Amazonで購入したコネクターをハードディスクに差し込み本体のUSBへ。
USB2本差しで電源を確保する仕様の変換アダプターらしいです。
起動してしばらくすると、上の画面がでます。
ハードディスク側の方で起動します。

OSXユーティリティーが立ち上がりますので、ディスクユーティリティを選択。
SSDをMAC用にフォーマット
写真撮り忘れた・・スンマセン。
左側のSamsung SSD側を選択し、右側タブの「消去」を選択。フォーマットは「Mac OS拡張(ジャーナリング)」を選択し、名前の欄にこの新しいSSDに付けたい名前を自由に決めて入力し(私は「Macintosh SSD」にしました)、下の「消去ボタン」を押してSSDをMAC用にフォーマットします。
ハードディスクの中身を丸ごとコピー
タブを復元にし、ソース側に外付けのハードディスクを、復元先にSSDを選択、「復元ボタン」を押して復元開始。
※ソース、復元先の選択時、左側のドライブを選んでフォーム内にドラッグドロップすると間違えずに選択できます。
※上下の選択を絶対に間違えないように!間違えたらアウトですよ!中身、真っ白になりますよ。
とても時間がかかるので気長に待ちましょう。多分、2〜3時間くらいかな?
こんな感じでジーっとひたすら待ちます。
コピーが終了したら完了です。
元のハードディスクを外付けハードディスクにする。
今回購入した外付けハードディスクを入れるハードケース。USB配線もついてます。
蓋を開けると、ハードディスクのコネクターを差し込む部分が。
こんな風に差し込んで、蓋をするだけ。簡単だー。
SSD 最後の仕上げ「TrimをONにする」
コピー作業完了後、SSDの速度低下を防ぐ必要があるらしい。
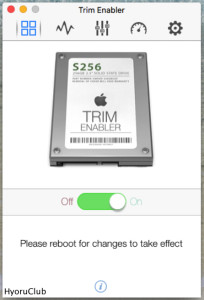
「Trim Enabler」というアプリでTrimをONにして、再起動。
SSDに換装した結果、すんごい爆速!!
Chromeの立ち上がりから、イラストレーター、フォトショップ等・・・何もかもが瞬時に起動します!
いやもう、これ絶対に元に戻れない!最高ですね!
OSX10.11 El Capitanにアップグレード
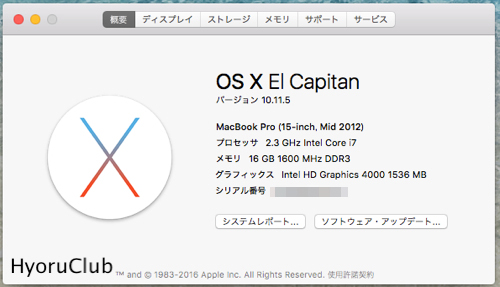 そして、どうせ爆速になったんだからと、調子に乗ってOSXをバージョンアップ(笑)
そして、どうせ爆速になったんだからと、調子に乗ってOSXをバージョンアップ(笑)
SSDだから、さすがにインストールもめちゃめちゃ早い!!
あっという間に「OSX El Capitan」に\(^o^)/
最新のOSXでもサックサクのビシビシに動きます!
絶対にSSDにした方がいい!!
4年前のMacbook Proが、こんなに爆速で動くなんて、サッサとやっとけば良かったー。と思うくらい爆速です。
ただ、メインで使ってるiMac2012が、遅く感じてしまう・・・笑
それでも、古いMacbook Proをお持ちの方は即!SSDに換装することをオススメします!
参考にしたサイト
シンプルで迷わないMac Book ProのSSD交換手順~その1~
【後編】MacBook Pro mid 2012を分解してSSDに換装しました|光学ドライブをHDDに交換
MacBook Pro(Mid 2010)のハードディスクをSSDに換装してみた!
MacBook Pro(13インチ 2012 mid)のHDDをSSDに交換。Samsung SSD 500GB 850 EVO
古〜いMacBook Pro(late 2011)のHDDをSSDに換装カスタマイズ!【PART2】
シンプルで迷わないMac Book ProのSSD交換手順~その3~