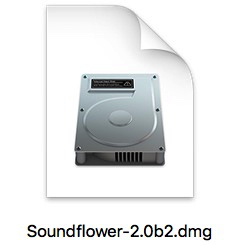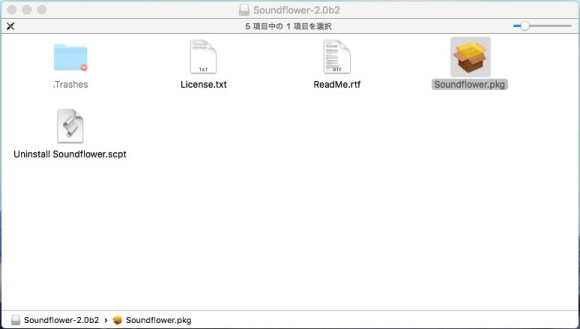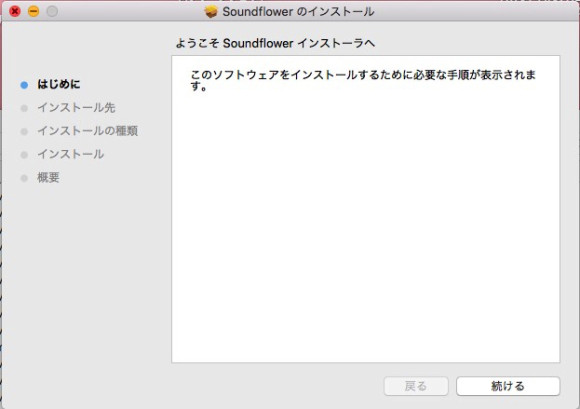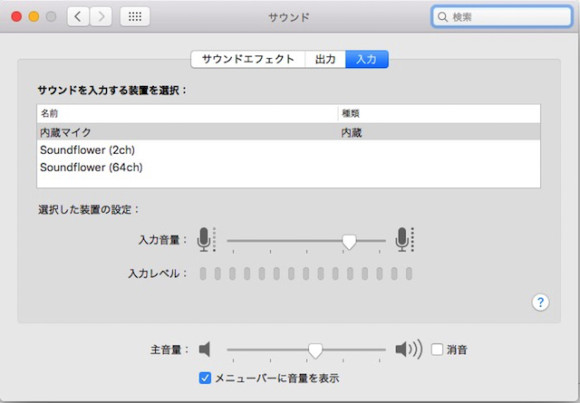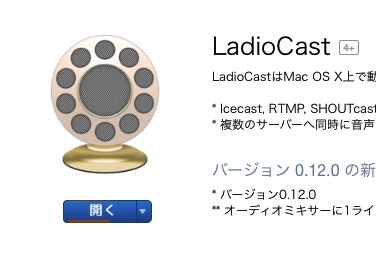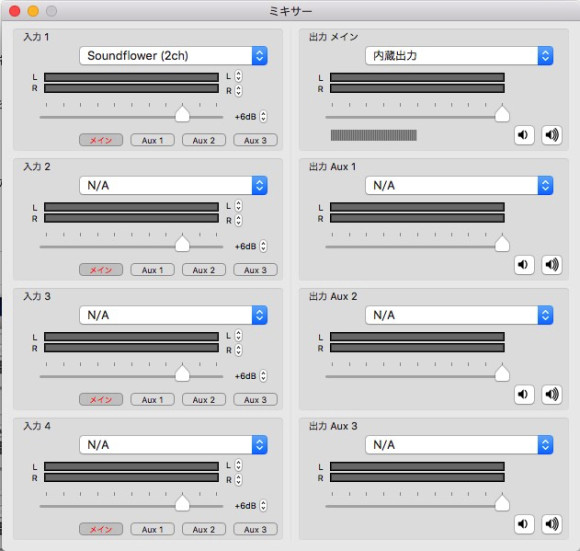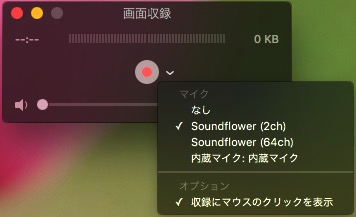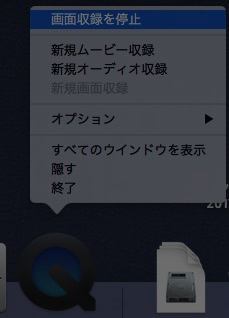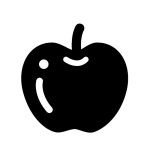EL Capitanで、音声付きの画面収録をSoundFlowerで設定し、出力対応にLadioCastも入れた
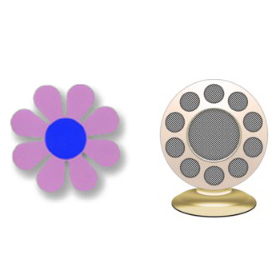
音声付きの画面収録をQuickTimeでやってたんですが、El CapitanにアップグレードしてからSoundFlowerが機能しなくなりました。
バージョンを更新して再び音声付きの画面収録が出来るようにします。
それと、音声収録時のスピーカー再生に対応するため、LadioCastも入れましたので、興味ある方は参考にしてください。
目次
まずは、SoundFlowerの新しいバージョンをインストール
現在、最新バージョンは2.0b.2のようです。
上記のリンク先からダウンロードしましょう。
圧縮ファイルを解凍して
Mac本体にインストールします。
さて、インストールが終わり、アプリを探すと。。。
「あれ?アプリがない??」
探しても見つかりません。。
システム環境設定からサウンドを見てみると・・・
確かにインストールされてます。
サウンドのアイコンにOPTION+クリックでプロパティーに設置されている
サウンドのアイコンに、OPTION+クリックすると・・・
ありました!
ここで、簡単に変更が出来るようになったんですね。
わからなかったんで、2回もインストールしてしまったじゃないか・・(笑)
SoundFlower(2ch)を選択
とにかく、上記のプロパティーから、内蔵スピーカーの「SoundFlower(2ch)」を選択してください。
内蔵スピーカーの方ですよー。
さて、これでサウンドの設定は完了です。
が・・・残念なことに、このまま収録しても、画面収録中にMacから音が出ないんです。
収録中は音声が流れないので、「LadioCast」で対処する
出力をSoundFlowerにしているので、内蔵スピーカーから音声が出ません。
いい位置で収録を切るためには音声が必要ですよね?
※こちらはAppStoreにあります。上記のリンクからappStoreを起動してください。
これを使えば、SoundFlowerの音を内蔵スピーカーへ接続してくれます。
設定を上のように、入力1に「SoundFlower(2ch)」、出力メインを「内蔵出力」に設定します。
これで、録画しながら音声が流れるようになります。
実際に試してみる
QuiTimeを使用して実際に動画を画面収録してみます。
ドックに置いてたQuickTimeを右クリックし、プロパティーを出します。
そこから「新規画面収録」をクリックしてスタンバイ。
録画ボタンのそばのマークをクリックしてプロパティーを開き、「SoundFlower(2ch)」を選択。
これで音声付きの画面収録の準備ができました。
そして録画します。
(※QuickTimeの録画方法や内容は割愛させてもらいます)
収録が終わりの位置で
再び、QuickTimeのプロパティーを開き、「画面収録停止」を押して録画を停止。
無事、収録中も音声が流れ、録画したファイルもちゃんとキレイに音が録れてました!
色々と使い道がありますので皆さんも是非、SoundFlower、LadioCastをダウンロードして設定して試してみてください^ ^
QuickTimeの画面収録で音が録れない、音が出ない場合の注意点
・スピーカーの内蔵出力を「SoundFlower(2ch)」にしてますか?
・QuickTimeの録画プロパティーを「SoundFlower(2ch)」を選択してますか?
・LadioCastの、入力1に「SoundFlower(2ch)」、出力メインを「内蔵出力」に設定してますか?
以上の3つに気をつけましょう。